Apple's iPhone sports a revolutionary Visual Voicemail system, but the messages you receive are still stuck on your phone. With a cheap accessory and some free software, however, you can move them over to your Mac.
Feb 7, 2017 - Is there a way to transfer voice messages to the computer? In iOS 10, you can export a voice mail message as an audio file by tapping the.
Export/save/backup/download voicemail messages from iphone to windows computer how to save voicemail messages on an iPhone. Follow this video to save voicemail's from. If you want to transfer your voicemail to a new iPhone, you'll need to create a backup of the old phone, then restore that backup to the new iPhone. Voicemail audio files are in.amr format. If you are a Windows user, you will need Apple's Quicktime or VLC to play.amr files on your computer.
Every now and then a gem of a voicemail might find its way to your cell phone. It could be a drunken friend rambling about nonsense or perhaps something more sentimental. Whatever it may be, wouldn't it be great if you could save and archive that audio on your computer to keep forever? You can! In fact, you can capture any sound coming out of your phone, including music, videos, etc.
Before we get started, there are a couple of things you'll need to get the job done. First is a 3.5mm audio extension cable (available for less than $10 on Amazon.com). One end of this cable will plug into your iPhone's headphone jack and the other will go in your Mac's audio-in jack. The second thing is a free audio recording/editing program to install on your Mac. I'm a big fan of Audacity because it's stable and easy to use, even for beginners. With those two requirements out of the way, we're ready to go!
- Since we're recording audio from an outside source, we have to change the Mac's sound input setting. Open up System Preferences and navigate to the Sound pane.
- Click on the Input tab and choose Line In from the list of devices. Make sure the Input Volume slider is all the way to the right.
- Go to Voicemail on your iPhone and get ready to select the message you want to capture.
- Back on your Mac, launch Audacity (or another similar program of your choice) and press the red Record button at the top.
- As quickly as possible, start playing the voicemail on the iPhone.
- You won't hear anything since the sound is being piped into your Mac, but you should start seeing wavy audio signals in Audacity. When these stop and you see nothing but a straight horizontal line, you can press Audacity's Stop button.
- Play back the message in Audacity to make sure everything worked as it should and then go to File > Export as WAV to save the file on your hard drive. Keep in mind it may take a few attempts to get the volume levels right at first.
Depending on your particular skill level, you may or may not be interested in more advanced methods of carrying out this process. I kept the tutorial basic for the sake of simplicity, but you could certainly go beyond what's been written here.
For example, Rogue Amoeba Software offers a free Mac utility called LineIn which enables you to actually listen to your audio source (the iPhone) as it plays the voicemail through the computer. This is certainly a step up from watching sound waves moving on the screen. Additionally, you could download a program called Switch to convert your audio file into a number of formats once it's been saved. Then you could even add voicemail messages to your iTunes library and sync them back to your iPhone for unrestricted listening.
Voicemail is one of the most popular features on iPhone. Unlike traditional text messages, voicemail allows people to communicate with your friends and family via voice. It cannot be denied that voicemails are more convenient than text messages. Many people prefer to use voicemails to contact with business partners, friends and family members. We find that some people search for how to save voicemails from iPhone on forums and social media. It makes sense when you consider that voicemails take up more space than text messages. In order to free up iPhone internal storage, people have to download voicemails from iPhone to computer and delete them on iOS device.
Plus, if you upgrade to a new iPhone or have two iDevices, it is necessary to grasp the skill of transferring voicemail from iPhone to iPhone. Fortunately, Apple has caught up such demands and released several ways to move voicemails between devices using iCloud or AirDrop. In addition to Apple's services, you can learn about more options in this tutorial since we will tell you four ways to save voicemails from iPhone X/8/8 Plus/7/7 Plus/6/6s/5/5c/5s/4. Moreover, we will share the step by step guides to help you complete this task simply.
https://landjapouzan1981.mystrikingly.com/blog/add-a-blog-post-title. Welcome to play online, free games at TooGame.com TooGame.com has thousands of online games including adventure games, action games, girls games, dressup games, mario games, puzzle games, sports games, fighting games, skill games,RPG games and flash games and more. If You is a girl,We have some girl games for you to play. Come check us out!
Part 1: Save voicemails from iPhone via iCloud
Any time when we talk about transfer data from iPhone, iCloud is usually the first thing pops up in our mind. Apple released iCloud aiming to transfer various data from iPhone to another iOS device. Though it is not a perfect service, it is worth to try using iCloud to save voicemails from iPhone to another iPhone.
How to save voicemails from iPhone to iPhone
Step 1. Unlock the source iPhone, swipe upward from the bottom of the screen to open the Control Center, and touch the Wi-Fi icon to connect the device to a Wi-Fi network. Launch 'Settings' app on iPhone home screen, you can head to 'iCloud', and then choose 'Backup'. Put the switch of 'iCloud Backup' to the 'ON' position and touch 'Back Up Now'. It usually takes half an hour or longer to make an iCloud backup for entire iPhone including voicemails.
Step 2. Now, you face two options, if you want to save voicemails from iPhone to a new iPhone, go to step 3 directly. Otherwise, turn to the target iPhone and go to 'Settings' > 'General' > 'Reset'. Select 'Erase All Content and Settings', enter your password to verify you are the owner and tap 'Erase iPhone' to initiate the factory resetting process.
Step 3. Turn on the new iPhone, such as iPhone 7. You will see the Hello screen. Follow the setup assistant to complete the basic settings for your new iPhone 7. When reach the 'Apps & Data' screen, you can get several options, like Set Up as new iPhone. Select the 'Restore from iCloud Backup' option on the list to move on.
Step 4. When prompted, input the Apple ID and password associated with the old iPhone and tap on 'Sign in with your iCloud Apple ID' to confirm it. If there are several iCloud backups in your account, select the latest one to restore on the new iPhone. Complete the rest of setup steps after iCloud backup restore finished. Now, all voicemails and other data should be saved from the old iPhone to the new device.
Note: iCloud is not able to back up or transfer voicemails separately. In another word, the only way to save voicemails from iPhone to iPhone is to restore the entire iCloud backup to the new device. The downside of this way is apparently, it will erase current data on the target device and transfer all files but not only voicemails to the new iPhone.
Part 2: Save voicemails from iPhone using AirDrop
To help users transfer files between iOS, Apple has released an ad-hoc service, called AirDrop, in 2011. The devices that AirDrop supports include: iPhone X/8/7/6/6s/5, iPad Mini, iPad 4th generation and later, iPad Pro, iPod Touch 5th generation and later, and latest MacBook. And it is a good option when you want to save several voicemails from iPhone to another iOS device.

How to save voicemails from iPhone to iPhone via AirDrop
Step 1. First of all, you need to enable AirDrop on both iOS devices. You can slide up the iPhone screen turn on the 'Wi-Fi' and 'Bluetooth' features. Then open the Control Center and enable AirDrop.
Note: AirDrop only needs you to enable the Wi-Fi and Bluetooth features, but not necessary to connect to another device or a Wi-Fi network.
Step 2. There are three ways to connect iPhone to another device via AirDrop, 'Off', 'Contacts Only' and 'Everyone'. The second option only allows iCloud contacts to discover your iPhone and transfer data. So, we suggest you to select 'Everyone' on the source and target iOS devices.
Step 3. Visit the Phone app on the source iPhone and go to the 'Voicemail' tab from the bottom. Here you can get all voicemails saved on your iPhone. Tap on a desired voicemail to open it and then hit the Share icon at top of the screen to open the menu box. Tap on the AirDrop contact of the iPhone that you want to save voicemail to.
Step 4. On the target iPhone, you will get a popup message ask whether to accept the file. Tap 'Accept' and trigger the process. Repeat the operations to transfer voicemails from iPhone to iPhone.
Note: AirDrop is convenient to transfer a few voicemails; but if you have dozens of voicemails on the old device waiting for saving to the new device, AirDrop is a waste of time. Moreover, AirDrop is a Geo-based wireless connection. The two iOS devices must be as close as possible.
Part 3: Transfer voicemails from iPhone to iPhone via email
AirDrop is a real-time transmission. Once you send the voicemail from the old iPhone, it will go to the target device immediately. Sometimes, AirDrop is not feasible, for example, the two iOS devices are far away from each other. Is there alternative way to save voicemails from iPhone to iPhone? The answer is very simple, email. Today, more and more people check their emails on smartphone. And it is also an easy way to transfer voicemails from iPhone. We use Gmail as an example in this part, for other email providers, you can just use the similar process.
Way 1: How to transfer voicemails from iPhone to iPhone via Gmail
Step 1. Unlock the source iPhone, go to 'Settings' > 'Mail' > 'Accounts' and tap 'Add Account'. Select 'Google' on the list and enter your Gmail username and password.
Step 2. Quit the Settings app after setup, open the 'Phone' app and go to the 'Voicemail' screen. Select a desired voicemail and then tap on the 'Share' icon to activate the menu bar.
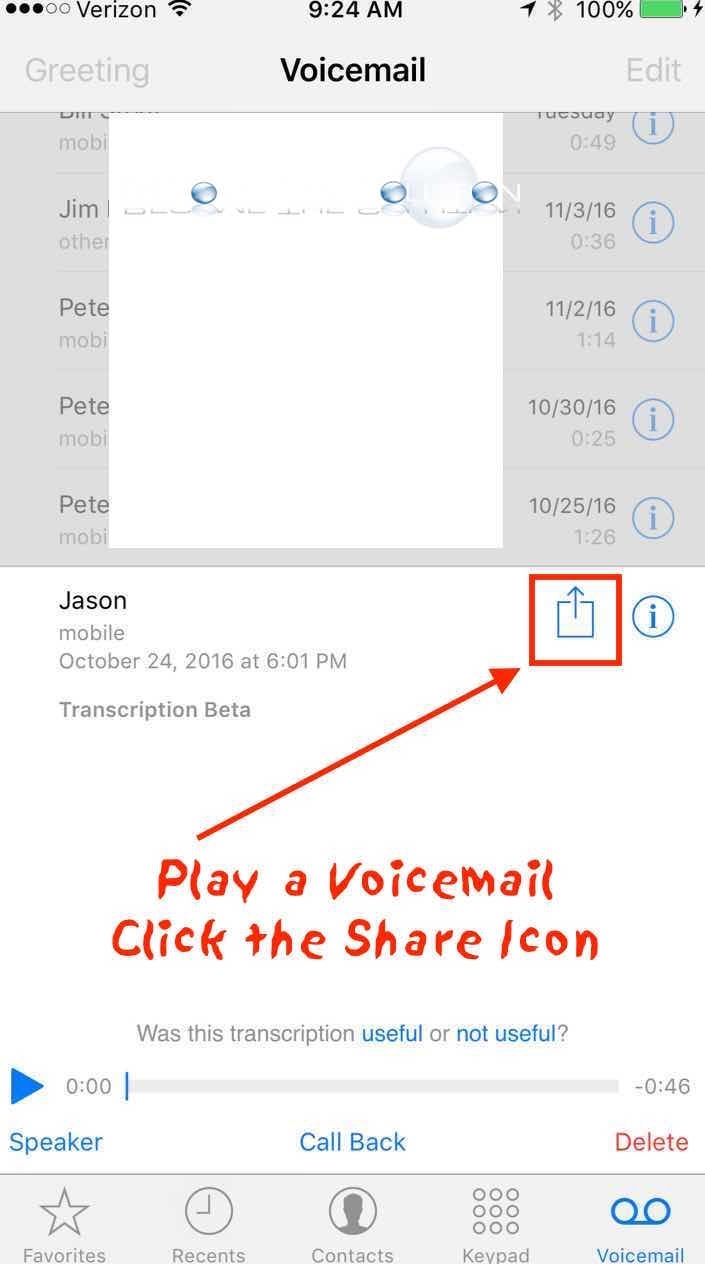
How to save voicemails from iPhone to iPhone via AirDrop
Step 1. First of all, you need to enable AirDrop on both iOS devices. You can slide up the iPhone screen turn on the 'Wi-Fi' and 'Bluetooth' features. Then open the Control Center and enable AirDrop.
Note: AirDrop only needs you to enable the Wi-Fi and Bluetooth features, but not necessary to connect to another device or a Wi-Fi network.
Step 2. There are three ways to connect iPhone to another device via AirDrop, 'Off', 'Contacts Only' and 'Everyone'. The second option only allows iCloud contacts to discover your iPhone and transfer data. So, we suggest you to select 'Everyone' on the source and target iOS devices.
Step 3. Visit the Phone app on the source iPhone and go to the 'Voicemail' tab from the bottom. Here you can get all voicemails saved on your iPhone. Tap on a desired voicemail to open it and then hit the Share icon at top of the screen to open the menu box. Tap on the AirDrop contact of the iPhone that you want to save voicemail to.
Step 4. On the target iPhone, you will get a popup message ask whether to accept the file. Tap 'Accept' and trigger the process. Repeat the operations to transfer voicemails from iPhone to iPhone.
Note: AirDrop is convenient to transfer a few voicemails; but if you have dozens of voicemails on the old device waiting for saving to the new device, AirDrop is a waste of time. Moreover, AirDrop is a Geo-based wireless connection. The two iOS devices must be as close as possible.
Part 3: Transfer voicemails from iPhone to iPhone via email
AirDrop is a real-time transmission. Once you send the voicemail from the old iPhone, it will go to the target device immediately. Sometimes, AirDrop is not feasible, for example, the two iOS devices are far away from each other. Is there alternative way to save voicemails from iPhone to iPhone? The answer is very simple, email. Today, more and more people check their emails on smartphone. And it is also an easy way to transfer voicemails from iPhone. We use Gmail as an example in this part, for other email providers, you can just use the similar process.
Way 1: How to transfer voicemails from iPhone to iPhone via Gmail
Step 1. Unlock the source iPhone, go to 'Settings' > 'Mail' > 'Accounts' and tap 'Add Account'. Select 'Google' on the list and enter your Gmail username and password.
Step 2. Quit the Settings app after setup, open the 'Phone' app and go to the 'Voicemail' screen. Select a desired voicemail and then tap on the 'Share' icon to activate the menu bar.
Step 3. Choose 'Mail' on the menu bar to create a new mail with the voicemail as an attachment. Enter your Gmail address in the 'To' field and tap the 'send' icon to save voicemail from iPhone to your Gmail account.
Step 4. After that you can download the voicemail on the target iPhone at any time. It should be a convenient method to share Voicemail. What is more, you can save the files on emails.
Way 2: How to transfer voicemails from iPhone to iPhone using Gmail app
If you already have the Gmail app on the iOS devices, saving voicemails from iPhone to iPhone can be simpler.
Step 1. Go to the 'Voicemail' screen in your Phone app and touch the voicemail you want to transfer to another iPhone. Hit the 'Share' icon at upper right corner of the screen.
Step 2. Swipe left on the menu box and find the 'Gmail'. Tap on it to start a new email with the voicemail. Input your Gmail account and send the email.
Step 3. On the target iPhone, go to the 'Gmail' app and download the voicemail from the new mail.
Note: Similar to AirDrop, email is able to save voicemail from iPhone to iPhone one by one. The difference is that email saves voicemails to servers and you can download them at any time. But this way is not suitable to transfer large amount of voicemails.
Transfer Voicemail Messages From Iphone To Computer
Conclusion
In this post, we have introduced multiple best iPhone backup viewers to help you open iPhone backups on your computer. All reviews are based on our lab testing and users' reports. You can read our reviews and choose your favorite iPhone backup explorer to open iPhone backups. If you have any questions, feel free to leave a message below.
An excellent iPhone backup viewer should provide a variety of features. From this point, Apeaksoft iOS Data Backup & Restore is the best explorer for iPhone backups. Its key features include:
Download Voicemail From Iphone To Computer Free
Any time when we talk about transfer data from iPhone, iCloud is usually the first thing pops up in our mind. Apple released iCloud aiming to transfer various data from iPhone to another iOS device. Though it is not a perfect service, it is worth to try using iCloud to save voicemails from iPhone to another iPhone.
Part 4: Save voicemails from iPhone using iOS Data Backup & Restore
No matter iCloud or AirDrop have inevitable disadvantages, when saving voicemails from iPhone to iPhone. iCloud does not support to transfer voicemails from iPhone to iPhone separately. And AirDrop cannot save all voicemails from iPhone to iPhone at one time. From this point, we recommend Apeaksoft iOS Data Backup & Restore. It is one of the best iPhone backup and transferring applications on market. Its benefits include:
1. iOS Data Backup & Restore has the capacity to make a backup for entire iPhone in one click.
2. And you can only save voicemails from iPhone to computer.
3. Transfer voicemails from iPhone to iPhone by restoring the backup.
4. In addition to voicemails, it also supports a wider range of data types, like contacts, phone numbers, call history, SMS, MMS, photos, videos, music, etc.
5. This application is able to transfer multiple voicemails at once without damaging existing data on iPhone.
6. It is compatible with iPhone X/8/8 Plus/7/7 Plus6/6s/5/5s/5c/SE/4, iPad Pro/Air/Mini and earlier generations, and iPod Touch.
7. iOS Data Backup & Restore is available to Windows 10/8/8.1/7/XP and Mac OS.
In short, it is the easiest way to save voicemails from iPhone to iPhone. And to help you understand the procedure, we use iPhone 5 as the source device and iPhone 7 as the target device.
How to save voicemails from iPhone 5 to computer
Step 1. Install the best iPhone toolkit to your computer
Download the right version of iOS Data Backup & Restore according to the operating system, and install it on your computer. Plug the iPhone 5 into the computer using the Lightning cable and start the application to let it detect the previous iPhone automatically.
Step 2. Set data types for iPhone backup
Download Untold Legends - Brotherhood Of The Blade ROM for Playstation Portable(PSP ISOs) and Play Untold Legends - Brotherhood Of The Blade Video. Oct 18, 2018 - Download Untold Legends: Brotherhood of the Blade (Europe) PSP ISO ROM to play on PSP Console or PPSSPP emulator on android or PC. Untold legends psp iso download. ROM Download for PSP Untold Legends - Brotherhood of the Blade ISO. Untold Legends: Brotherhood of the Blade iso for Playstation Portable (PSP) and play Untold Legends: Brotherhood of the. ( Download Emulator ); File Name. Untold Legends is a hack'n'slash game for the PSP. Download Untold Legends - Brotherhood of the Blade (USA) (69M) To find out more details about this.
On the home interface, choose the 'iOS Data Backup' button to go to the next window. Next, you can decide to make a 'Standard backup' or 'Encrypted backup'. If you select the latter one, drop your password and click the 'Start' button to move on. When going into the data type window, locate to the 'Message & Contacts' section and check the box of 'Voicemail'.
Step 3. Save voicemails from iPhone to computer
If you are ready, click the 'Next' button at bottom of the window. On the popup dialog, pick a folder to save the voicemail backup and start saving it to your computer. When the process is complete, remove your iPhone 5.
How to transfer voicemails from computer to iPhone
Step 1. Switch to iOS data restore mode
This time use the Lightning cord to connect the iPhone 7 to your computer and launch iOS Backup & Restore. After it discovers your iPhone, click 'iOS Data Restore' button to display all backups available on your computer.
Step 2. Preview voicemails for selectively transferring
Select the latest backup file on the list and click the 'View Now' button to open it on computer. When the detail window opens, select Voicemail on the left sidebar; then you can look at all voicemails on the previous iPhone.
Step 3. Transfer voicemails from iPhone to computer
On the detail window, select all voicemails that you want to transfer to the new iPhone. Once click the 'Restore to Device' button at bottom right corner, the process will initiate. When you see the popup dialog tells Congratulations, click 'OK' and quit the application. Disconnect your iPhone 7 from your computer and you can find the voicemails in Voicemails screen.
Conclusion
Voicemail is a useful feature on latest iPhone models. And many people prefer to use voicemails, partly because it is really convenient. However, when you upgrade to a new iPhone, it is not a simple task to save voicemails from iPhone to iPhone. We have shared four best ways to do it simply. iCloud is able to transfer voicemails and other files to the new iOS device using iCloud backup. AirDrop is a simple way to save voicemails from iPhone to iPhone one by one. And email could help you transfer voicemails as attachments. And if you are searching for a better option to transfer voicemails, we will recommend Apeaksoft iOS Data Backup & Restore. If you have other questions related to voicemails, please leave a message below this article.
